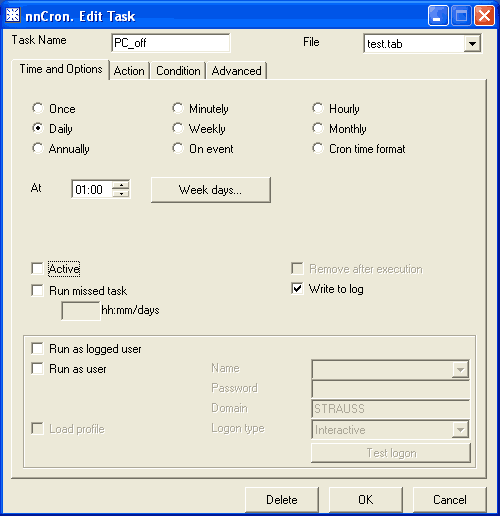
New Task Dialog Box
New Task dialog box is a powerful and flexible tool allowing to create most complicated tasks. After you have specified a name for a task you are going to create and name of the crontab file where you are going to add this task, you can make use of the four additional tabs which correspond to main sections of a task:
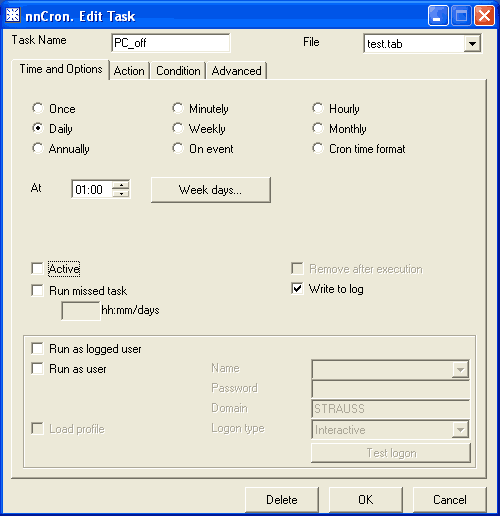
Time tab is where you specify when and how often a task should be executed.
First of all, you should select one of radio buttons that are used to set a time specifier (Once, Minutely, Hourly etc.); depending on your selection, the tab appearance will change and you will be offered most suitable options for the selection you have made.
Options On event and Cron time format should be mentioned specifically.
Option On event allows to specify an event that nnCron should watch for. As soon as the event takes place, the task will be started. Possible events include:
and many others.
Option Cron time format allows to use the convenient and powerful cron format in order to specify when and how often the task should be executed.
Lower on this tab you can specify various task option:
Run missed task
Sometimes tasks may have been missed because nnCron was not running. Select this checkbox if you want nnCron to run missed task 'at the first opportunity' - at the top of the first minute after nnCron startup. Using input field 'hh:mm/days' you can optionally specify maximum waiting time (in hours and minutes or days) that may elapse since this task was sheduled to run for the last time. The missed task will not be launched if specified value is smaller than the time elapsed since this task was sheduled to run for the last time. Missed tasks handling concept is described in more details in corresponding chapter.
Log file
If this checkbox is selected, nnCron will write information regarding task execution to the log file. If a task is executed very often, it might be a good idea to keep this option unselected in order to keep the log file free from junk information.
Remove after execution
If this option is selected, the task will be deleted from crontab file once it has been executed. This option is handy when you create a task which is only supposed to work once and will not be needed again.
Active
This checkbox activates/deactivates a task. It comes in useful when one needs to create a task which can only be started manually—in this case, this checkbox is unchecked. Another occasion to use this option is when you want to temporarily disable some task. Names of inactive tasks are preceded with two dashes (--) in Start Task and Edit menus.
Run as logged user
This is an authorization option. nnCron runs the task as a currently logged user.
Run as user
This is an authorization option. It allows nnCron to run a task as a specified user (if you use this option, you should fill in the required information in fields Name, Password, Domain, Logon type).
It is easy to make a mistake when filling this field, and then, of course, the task won't be executed correctly. To prevent an error, click Test logon button after you have filled the required fields: nnCron will perform a test logon and inform you of the results.
Load profile
This is an authorization option. It allows nnCron to load specified user profile when executing the task.
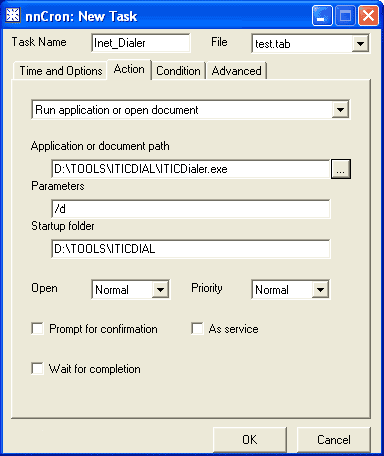
Action tab is where you define the job that a task is supposed to perform. This tab corresponds to Action: section of a task.
In the topmost drop-down menu you can see a list of some of the actions which nnCron can perform for you. These actions include:
and many others.
Appearance of the tab will change depending on your selection, and you will be asked to supply additional information suitable to the action you have just selected.
For example, if you want nnCron to start some application (which is the most frequently used option), you will be asked to supply the following information in fields provided for that purpose:
There are also some additional options for starting an application:
Prompt for confirmation
If this option is checked, a message box will be displayed each time an application is going to be started; it will query a user if he would like to run this application. The application will be started only if the user answers Yes.
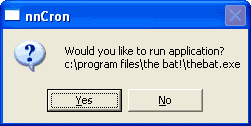
As service
Application will be run as a service.
Wait for completion
nnCron will await for application to send a signal that it has completed its work (so-called return code). Only after nnCron receives the the return code it will go on to execute the next line in the task.
I would like to dwell a bit longer on action Run script. This action allows those users who are well versed in nnCron syntax or in Forth programing language to write the contents of Action: section manually, without wasting time on searching for necessary menus or filling fields. Don't you worry, you will also be able to use Run Script option after a thorough study of the documentation! :)
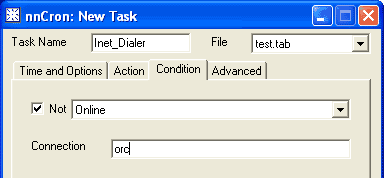 |
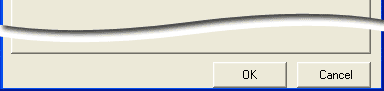 |
Condition tab is where you specify on which conditions a task will be or won't be started.
Some possible conditions are:
and many others.
Depending on your selection, the tab appearance will change and you will be offered most suitable options for the selection you have made.
Please note the Not checkbox beside the condition menu. If this checkbox is marked, the specified condition will be "inverted".
For example, if you selected "Window exists", then a task will be started only if the specified application window exists on the screen. Now let's invert the condition by checking the Not checkbox. Now the task will be started only if the specified window does not exist on the screen.
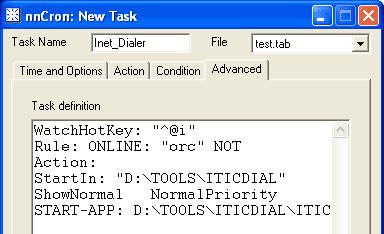 |
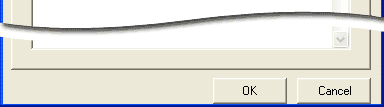 |
Additional tab serves both informational and practical purposes. Here you can cast a critical glance on the source code of a task you have just created and, if necessary, to modify it, to add some constructs that could not be added with the help of GUI, or remove some options that you deem unnecessary.
![]()